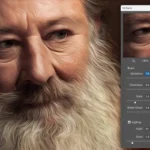3 Digital Painting Effects in Photoshop
Creating digital painting effects in Photoshop can be a fun and creative process. Here are three popular digital painting effects you can achieve using various tools and techniques in Photoshop:
- Oil Painting Effect:
- Open your image in Photoshop.
- Duplicate the background layer (Ctrl/Cmd + J).
- Go to
Filter > Stylize > Oil Paint. - Adjust the settings such as Stylization, Cleanliness, Scale, and Bristle Detail to achieve the desired oil painting effect.
- Click OK to apply the filter.
- You may need to convert your image to a Smart Object first if the filter is not available directly.
- Watercolor Painting Effect:
- Duplicate the background layer (Ctrl/Cmd + J).
- Convert the duplicated layer to a Smart Object (Right-click on the layer > Convert to Smart Object).
- Go to
Filter > Filter Galleryand choose the “Watercolor” filter from the Artistic folder. - Adjust the settings such as Brush Detail, Shadow Intensity, and Texture to achieve the watercolor effect.
- Click OK to apply the filter.
- Impasto (Thick Paint) Effect:
- Duplicate the background layer (Ctrl/Cmd + J).
- Convert the duplicated layer to a Smart Object.
- Apply a high-pass filter to the Smart Object (Filter > Other > High Pass). Adjust the radius until you get a clear texture.
- Change the blending mode of the high-pass layer to Overlay or Soft Light.
- Add a Layer Mask to the high-pass layer and use a soft brush to mask out areas where you don’t want the impasto effect to be applied.
- Adjust the opacity of the high-pass layer to control the intensity of the effect.
Remember to experiment with these effects and customize the settings to suit your specific image and creative vision. Additionally, you can combine these effects or use them in conjunction with other Photoshop tools to create unique and personalized digital paintings.
Best 3 Digital Painting Tool Effects in Photoshop