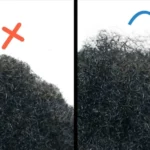3 Ways to Add Depth to Your Composite in Photoshop Video
3 Ways to Add Depth to Your Composite in Photoshop
Depth to a composite in Photoshop is essential for creating a realistic and immersive final image. Here are 3 Ways to Add Depth to Your Composite in Photoshop.
1. Adjusting Contrast and Saturation:
- Foreground and Background Elements:
- Identify the foreground and background elements in your composite.
- Contrast Enhancement:
- Increase the contrast in the foreground elements to make them stand out. Use adjustment layers like Curves or Levels.
- Saturation Gradation:
- Gradually desaturate or decrease the saturation of background elements. This mimics the natural decrease in color intensity with distance.
- Blur Background:
- Apply a Gaussian Blur to the background layers to simulate depth of field. This blurring effect helps create a sense of distance.
2. Atmospheric Perspective:
- Overlay a Solid Color Layer:
- Create a new layer above all other layers and fill it with a color that represents the atmosphere (e.g., a subtle blue or gray).
- Adjust Layer Opacity:
- Lower the opacity of the atmospheric layer to allow it to subtly influence the entire scene.
- Use Layer Mask:
- Apply a layer mask to the atmospheric layer. Use a gradient on the mask, making it denser at the bottom and gradually fading towards the top. This simulates atmospheric perspective, where distant objects appear lighter and less saturated.
3. Depth Maps and 3D Effects:
- Create a Depth Map:
- Identify the elements in your composite that should appear closer or farther away. Create a grayscale depth map where lighter areas represent closer elements and darker areas represent distant elements.
- Apply Depth Map as a Displacement Map:
- Use the depth map as a displacement map by going to
Filter > Distort > Displace.This technique can create a 3D-like effect by displacing pixels based on the depth map.
- Use the depth map as a displacement map by going to
- Adjust Opacity and Blending Modes:
- Adjust the opacity of layers or use blending modes to fine-tune the effect. Layers with higher opacity or blending modes like Multiply can enhance the illusion of depth.
General Tips:
- Consistent Lighting:
- Ensure that lighting is consistent across all elements. Adjust highlights and shadows to match the direction and intensity of the light source in the scene.
- Shadow Creation:
- Add realistic shadows beneath foreground elements. Pay attention to the angle and length of the shadows to maintain a sense of realism.
- Use Perspective:
- Pay attention to perspective when placing elements in the composite. Elements should follow the same perspective lines to look cohesive.
- Foreground Overlapping:
- Introduce foreground elements that partially overlap with background elements. This overlapping enhances the perception of depth.
Remember to experiment with these techniques and adjust settings based on the specific requirements of your composite. Combining multiple methods can often yield the most realistic and visually appealing results.