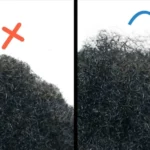Master Brush Tool from Start to Finish in Photoshop Video
Master Brush Tool from Start to Finish in Photoshop Video
Mastering the Brush Tool in Photoshop is crucial for various tasks, from digital painting to retouching and creating detailed designs. Here’s a comprehensive guide from start to finish:
1: Understand the Basics
- Select the Brush Tool (B):
- Choose the Brush Tool from the toolbar.
- Adjust Brush Options:
- In the top menu, set brush size, hardness, and opacity. Experiment with different brushes from the Brush Preset Picker.
- Learn Brush Shortcuts:
- Use “[” and “]” to decrease or increase brush size, and Shift + “[” or “]” to adjust hardness.
2: Explore Brush Dynamics
- Open Brush Panel:
- Go to
Window > Brushto open the Brush panel.
- Go to
- Experiment with Brush Dynamics:
- Adjust settings like Shape Dynamics, Scattering, and Transfer to modify how the brush behaves. This is crucial for creating diverse effects.
3: Learn Brush Blending Modes
- Blending Modes:
- Experiment with blending modes for the Brush Tool. Modes like Overlay, Multiply, and Color Dodge can produce unique effects.
4: Digital Painting Techniques
- Opacity and Flow:
- Understand the difference between opacity and flow. Opacity controls the transparency of each brush stroke, while flow affects the buildup of paint over repeated strokes.
- Layering and Blending:
- Paint on separate layers and experiment with layer blending modes to create complex and textured effects.
5: Special Brushes and Techniques
- Use Custom Brushes:
- Download or create custom brushes for specific effects. You can find brushes for textures, foliage, clouds, and more.
- Texture and Pattern Brushes:
- Explore texture and pattern brushes for adding intricate details to your artwork.
6: Fine-Tune with Brushes
- Eraser Tool (E):
- The Eraser Tool uses the same brush settings. Switch between Brush and Eraser tools to refine edges and details.
- Smudge Tool:
- The Smudge Tool can be used with various brush settings to create smooth blends or painterly effects.
7: Master Brush Shortcuts
- Toggle Brush Panel:
- Press
F5to toggle the Brush panel on and off quickly.
- Press
- Brush Picker (Right-Click):
- Right-click on the canvas to access the Brush Picker for quick brush selection.
8: Advanced Techniques
- Pressure Sensitivity:
- If using a graphics tablet, enable pressure sensitivity for brush size and opacity. This allows for natural variation in strokes.
- Custom Brush Creation:
- Learn to create your own brushes. Experiment with defining brush tips, adjusting spacing, and setting dynamics.
9: Practice and Experiment
- Regular Practice:
- Practice regularly to refine your skills. Create digital paintings, retouch photos, or experiment with different styles.
- Experiment with Different Styles:
- Use the Brush Tool for various artistic styles, from realistic painting to abstract designs.
10: Resources and Further Learning
- Online Tutorials:
- Explore online tutorials and courses for advanced techniques and artistic inspiration.
- Join Art Communities:
- Join online art communities to share your work, get feedback, and learn from others.
Final Tips:
- Customize Shortcuts:
- Customize keyboard shortcuts for the Brush Tool based on your preferences.
- Save Custom Brushes:
- Save your favorite custom brushes for reuse in other projects.
- Experiment with Layer Blend Modes:
- Combine brush strokes on different layers and experiment with layer blend modes for diverse effects.
Remember, mastering the Brush Tool is an ongoing process of experimentation and practice. The more you explore its features and incorporate it into your creative process, the more proficient you’ll become.