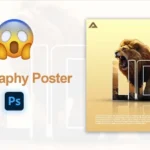How to use Different Blending Options in Photoshop
How to use Different Blending Options in Photoshop
Different blending options in Photoshop allow you to control how layers interact with each other, creating various visual effects. Here’s a basic guide on how to use different blending options:
Accessing Blending Options:
- Open Your Image:
- Open the image or create a new document in Photoshop.
- Create or Import Layers:
- Add layers to your document. This could include images, text, shapes, or other elements.
Blending Modes:
- Select the Layer:
- Click on the layer in the Layers panel that you want to apply blending options to.
- Open Blending Modes Dropdown:
- At the top of the Layers panel, you’ll find a dropdown menu labeled “Normal.” Click on it to reveal a list of blending modes.
- Choose a Blending Mode:
- Experiment with different blending modes. Each mode creates a unique interaction between the selected layer and the layers beneath it. Common blending modes include:
- Normal: No blending.
- Multiply: Darkens the image.
- Screen: Lightens the image.
- Overlay: Enhances contrast.
- Soft Light: Softens or sharpens, depending on contrast.
- Hard Light: Increases contrast.
- Experiment with different blending modes. Each mode creates a unique interaction between the selected layer and the layers beneath it. Common blending modes include:
- Adjust Opacity:
- After choosing a blending mode, adjust the layer’s opacity to control the strength of the effect. Lower opacity creates a more subtle blend.
Fill:
- Select the Layer:
- Click on the layer in the Layers panel.
- Open the Layer Style Dialog:
- Right-click on the layer and choose “Blending Options.”
- Adjust Fill Opacity:
- In the Layer Style dialog, find the “Fill” slider. Adjusting this controls the opacity of the layer without affecting layer styles. Click “OK” to apply.
Knockout:
- Select the Layer:
- Click on the layer in the Layers panel.
- Open the Layer Style Dialog:
- Right-click on the layer and choose “Blending Options.”
- Use Knockout Options:
- In the Layer Style dialog, find “Advanced Blending.” Under “Knockout,” you can choose options to control how the layer knocks out layers below it.
Blend If:
- Select the Layer:
- Click on the layer in the Layers panel.
- Open the Layer Style Dialog:
- Right-click on the layer and choose “Blending Options.”
- Adjust Blend If Sliders:
- In the Layer Style dialog, find the “Blend If” section. Use the sliders to control how the layer blends based on the underlying layers’ luminosity.
- Hold Alt/Option for Smooth Transitions:
- Hold the Alt (Windows) or Option (Mac) key while dragging the sliders for smoother transitions.
Layer Styles:
- Select the Layer:
- Click on the layer in the Layers panel.
- Open the Layer Style Dialog:
- Right-click on the layer and choose “Blending Options.”
- Apply Layer Styles:
- In the Layer Style dialog, you can check various options like Drop Shadow, Inner Shadow, Bevel and Emboss, etc. Adjust settings to add effects to the layer.
- Combine Layer Styles with Blending Modes:
- Experiment with combining layer styles and blending modes for more complex effects.
Fill and Adjustment Layers:
- Add a Fill or Adjustment Layer:
- Click on the “New Fill or Adjustment Layer” icon at the bottom of the Layers panel. Choose an adjustment layer like Gradient Map or Color Balance.
- Adjust Blending Options for Adjustment Layer:
- In the Layers panel, right-click on the adjustment layer and choose “Blending Options.” Adjust the blending options specific to adjustment layers.
Experimenting with blending options is key to understanding their effects. Each option interacts differently with the layers beneath it, allowing for a wide range of creative possibilities in Photoshop.