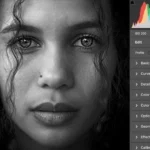How to Add Lens Flares in Photoshop
Adding lens flares in Photoshop can enhance the mood and atmosphere of your images, giving them a dreamy or ethereal quality. Here’s a step-by-step guide on how to add lens flares:
Method 1: Using the Lens Flare Filter
- Open Your Image:
- Launch Photoshop and open the image to which you want to add a lens flare.
- Create a New Layer:
- Click on the “New Layer” icon at the bottom of the Layers panel to create a new layer.
- Fill the Layer with Black:
- Select the new layer and fill it with black. You can do this by pressing
Shift + F5and choosing black as the fill color.
- Select the new layer and fill it with black. You can do this by pressing
- Go to Filter > Render > Lens Flare:
- With the black layer selected, go to
Filter > Render > Lens Flare.
- With the black layer selected, go to
- Choose Lens Type:
- In the Lens Flare dialog box, select the type of lens flare you want. You can experiment with the different types and their brightness.
- Position the Lens Flare:
- Click on your image in the preview window to position the lens flare where you want it.
- Adjust Brightness:
- Use the Brightness slider to control the intensity of the lens flare.
- Blend Mode:
- Change the blend mode of the lens flare layer to “Screen” to blend it with the underlying image.
Method 2: Using a Lens Flare Image
- Find a Lens Flare Image:
- Look for a high-quality lens flare image online or create your own. Save it in a format that supports transparency (e.g., PNG).
- Open Both Images:
- Open your main image and the lens flare image in Photoshop.
- Copy Lens Flare Image:
- Select the lens flare image, press
Ctrl + Ato select all, thenCtrl + Cto copy it.
- Select the lens flare image, press
- Paste into Main Image:
- Switch to your main image and press
Ctrl + Vto paste the lens flare. It will appear as a new layer.
- Switch to your main image and press
- Position and Resize:
- Use the Move Tool (
V) to position the lens flare layer where you want it. You can also resize it if needed.
- Use the Move Tool (
- Blend Mode:
- Change the blend mode of the lens flare layer to “Screen” to make the dark areas transparent and blend it with the underlying image.
- Adjust Opacity:
- If the lens flare is too intense, you can lower the opacity of the lens flare layer.
Tips for Realism:
- Consider Light Source: Place the lens flare where it makes sense based on the direction of the light source in your image.
- Color Matching: Adjust the color of the lens flare to match the overall color scheme of your image.
- Blur if Necessary: If the lens flare looks too sharp, you can apply a slight blur to it using the Gaussian Blur filter.
Adding lens flares requires a bit of experimentation, so don’t hesitate to try different positions, intensities, and colors to achieve the desired effect.