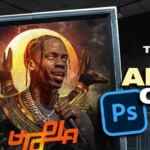How to Blend Images & Color Grade in Photoshop
Blending images and adjusting colors in Photoshop can be achieved through various techniques. Below is a step-by-step guide on how to blend images and manipulate colors effectively:
Blending Images:
1. Open Images in Photoshop:
- Launch Photoshop and open the images you want to blend.
2. Arrange Layers:
- Place the images on separate layers. You can do this by copying and pasting each image onto a new layer or using the “File > Place” command.
3. Layer Blend Modes:
- Select the top layer and experiment with different blend modes in the Layers panel. Common blend modes include:
- Overlay: Enhances contrast.
- Multiply: Darkens the image.
- Screen: Lightens the image.
- Soft Light: Adds a soft glow.
- Color Dodge/Burn: Intensifies or reduces colors.
4. Layer Opacity:
- Adjust the opacity of the top layer to control the intensity of the blend.
5. Layer Masks:
- Add layer masks to blend specific areas. Use a soft brush to paint on the mask with black to hide parts of the image or white to reveal them.
6. Adjustment Layers:
- Utilize adjustment layers such as Hue/Saturation, Levels, or Curves to harmonize colors and tones across layers.
Adjusting Colors:
1. Hue/Saturation:
- Go to “Image > Adjustments > Hue/Saturation.” Adjust the sliders to change overall color tones.
2. Color Balance:
- Use “Image > Adjustments > Color Balance” to fine-tune color balance in shadows, midtones, and highlights.
3. Selective Color:
- Access “Image > Adjustments > Selective Color” to target specific colors and adjust their intensity.
4. Gradient Maps:
- Apply a Gradient Map adjustment layer for creative color mapping. Choose a gradient that suits your desired effect.
5. Color Lookup:
- Explore the “Image > Adjustments > Color Lookup” feature for predefined color adjustments. Experiment with different 3D LUTs (Look-Up Tables).
6. Curves/Levels:
- Use “Image > Adjustments > Curves/Levels” to adjust the tonal range and overall contrast, affecting color perception.
7. Brush Tool for Color Painting:
- Create a new layer, set its blend mode to Color, and use the Brush tool to paint colors onto specific areas.
8. Dodge and Burn:
- Use the Dodge and Burn tools to lighten or darken specific areas selectively.
Finalizing:
1. Review and Refine:
- Zoom in and scrutinize the image for any inconsistencies. Refine your adjustments accordingly.
2. Save and Export:
- Save your work and export the final image in your desired format.
Remember to experiment and practice with these techniques to discover the best combinations for your specific images and desired effects. The more you practice, the better you’ll become at blending images and manipulating colors in Photoshop.