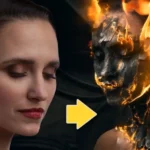How to Create ATMOSPHERE + MOOD in Photoshop!
How to Create ATMOSPHERE + MOOD in Photoshop! Creating atmosphere in Photoshop involves using various techniques to convey a particular mood, environment, or ambience within an image. Here’s a step-by-step guide on how to create atmosphere in Photoshop:
1: Adding Fog or Mist
- Open Your Image:
- Launch Photoshop and open the image you want to enhance with atmosphere.
- Create a New Layer:
- Add a new layer on top of your image.
- Select the Brush Tool (B):
- Choose a soft, round brush with low opacity.
- Choose a Light Color:
- Pick a light color that matches the atmosphere you want to create (e.g., white or light gray).
- Paint Fog/Mist:
- Use the brush to paint fog or mist in areas where you want to add atmosphere. Adjust the opacity as needed.
- Blur the Layer:
- Apply a Gaussian Blur (Filter > Blur > Gaussian Blur) to the fog layer to simulate depth and distance.
2: Adjusting Colors and Tones
- Create a New Adjustment Layer:
- Add a new adjustment layer, such as “Color Lookup” or “Gradient Map.”
- Experiment with Colors:
- Adjust the colors to evoke the desired atmosphere. Warmer tones can create a cozy feeling, while cooler tones can suggest a colder or mysterious atmosphere.
3: Adding Light Effects
- Create a New Layer:
- Add a new layer above your image.
- Use the Brush Tool:
- Select a soft brush and choose a color representing light (e.g., yellow for warm light or blue for moonlight).
- Paint Light Sources:
- Paint light sources in areas where you want to emphasize atmosphere. This can include windows, lamps, or other sources.
- Apply Blending Modes:
- Experiment with blending modes like “Screen” or “Overlay” to blend the light effects with the underlying image.
4: Depth of Field Adjustment
- Create a Duplicate Layer:
- Duplicate your background layer.
- Apply Gaussian Blur:
- Apply a significant Gaussian Blur to the duplicate layer. This simulates a shallow depth of field.
- Mask the Foreground:
- Add a layer mask to the blurred layer and mask out the areas in the foreground to keep them sharp.
5: Overlay Textures
- Import Texture Image:
- Import a texture image that complements the desired atmosphere (e.g., clouds, grunge).
- Set Blending Mode:
- Set the blending mode of the texture layer to “Overlay” or “Soft Light.”
- Adjust Opacity:
- Adjust the opacity to control the intensity of the texture.
Tips:
- Use Reference Images:
- Study reference images that evoke the atmosphere you want to create for inspiration.
- Experiment with Blend Modes:
- Blend modes can significantly impact the way layers interact. Experiment with different modes to achieve the desired effect.
- Consider Composition:
- Think about the composition and focal points to enhance the overall impact of the atmosphere.
- Fine-Tune with Adjustment Layers:
- Adjustment layers provide non-destructive ways to tweak colors, tones, and contrasts.
By combining these techniques and experimenting with different elements, you can effectively create a specific atmosphere in Photoshop that enhances the mood and storytelling aspect of your images.