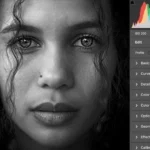How to Load Brushes and Overlays in Photoshop
How to Load Brushes and Overlays in Photoshop. Loading brushes and overlays in Photoshop allows you to expand your creative toolkit. Here’s a guide on how to load brushes and overlays:
How to Load Brushes:
- Download or Create Brushes:
- Brushes often come in .ABR format. You can download them online or create your own.
- Websites like Brusheezy, DeviantArt, or Adobe’s official website offer a variety of free and premium brushes.
- Locate the .ABR File:
- Save the downloaded .ABR file to a location on your computer that you can easily access.
- Open Photoshop:
- Launch Adobe Photoshop.
- Access the Brushes Panel:
- Go to
Window > Brushesto open the Brushes panel.
- Go to
- Load Brushes:
- In the Brushes panel, click on the menu icon (three horizontal lines) and select “Import Brushes.”
- Locate and select the .ABR file you want to load.
- Organize Brushes:
- Brushes will be added to the bottom of the list. You can organize them into sets or groups for better management.
- Use the Loaded Brushes:
- Select the Brush Tool (B), and in the Options Bar, click on the brush preview to access the brush picker. Your loaded brushes will be available there.
How to Load Overlays (Patterns, Gradients, Styles):
- Download or Create Overlays:
- Overlays come in various types like patterns, gradients, and layer styles. Download them or create your own.
- Locate the Overlay File:
- Save the downloaded overlay file to a location on your computer.
- Open Photoshop:
- Launch Adobe Photoshop.
- Access the Preset Manager:
- For patterns:
Edit > Presets > Preset Manager > Patterns - For gradients:
Edit > Presets > Preset Manager > Gradients - For layer styles:
Window > Styles > Styles Panel Menu > Load Styles
- For patterns:
- Load Overlays:
- In the Preset Manager, click on the “Load” button.
- Locate and select the overlay file (PAT for patterns, GRD for gradients, ASL for styles).
- Organize Overlays:
- Once loaded, you can organize patterns and gradients by creating sets.
- For layer styles, they will appear in the Styles panel for easy access.
- Use the Loaded Overlays:
- For patterns: Select the Paint Bucket Tool (G) and choose the pattern from the Options Bar.
- For gradients: Select the Gradient Tool (G) and choose the gradient from the Options Bar.
- For layer styles: Apply styles to layers by selecting the layer and clicking on the desired style in the Styles panel.
Note:
- Remember to check the terms of use for downloaded resources to ensure you comply with licensing agreements.
- Restart Photoshop after loading brushes or overlays to ensure they are available for use.
By following these steps, you can easily load brushes, patterns, gradients, and layer styles to enhance your Photoshop projects.