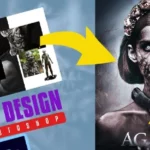How to Create a Movie Poster With Texture In Photoshop
Creating a movie poster with a textured background in Photoshop can add depth and visual interest to your design. Here’s a step-by-step guide:
1. Set Up Your Document:
- Open Photoshop and create a new document (
File > New). - Choose the dimensions for your movie poster. Standard sizes include 24×36 inches or 11×17 inches.
- Set the resolution to at least 300 pixels per inch (ppi).
2. Choose a Texture:
- Find a high-resolution texture image that suits the mood of your movie. Websites like Texture Haven or Unsplash offer free high-quality textures.
- Open the texture image in Photoshop.
3. Place the Texture:
- Copy the texture image (
Ctrl + Ato select all,Ctrl + Cto copy) and paste it into your movie poster document (Ctrl + V). - Resize the texture to cover the entire canvas (
Ctrl + Tfor Transform). - Set the texture layer blending mode to “Overlay” or “Multiply” to blend it with the background. Adjust the opacity if needed.
4. Add Background Image:
- Place your main background image into the document. This could be an image related to the movie theme.
- Position and resize the image as needed.
5. Adjust Background Image:
- Apply any necessary adjustments to the background image, such as color correction or cropping.
- Use adjustment layers (Hue/Saturation, Color Balance, etc.) to harmonize the colors with the texture.
6. Create a Focal Point:
- Add a main image or illustration that serves as the focal point of the poster. This could be an image of the lead actor or a key scene.
- Apply any necessary adjustments to the focal point image.
7. Add Movie Title and Credits:
- Use the Text tool to add the movie title and other text elements. Choose a font that complements the textured background.
- Apply layer styles to the text to make it stand out. Consider adding a drop shadow or stroke.
8. Add Additional Graphics and Elements:
- Include relevant graphics, icons, or symbols that complement the movie theme.
- Use the Shape tools to create custom shapes or borders.
9. Adjust Colors and Tone:
- Fine-tune the overall color scheme and tone of the poster to match the texture. Use adjustment layers for this purpose.
10. Apply Filters and Effects:
- Experiment with filters and effects to enhance the visual appeal. Consider using subtle blurs, gradients, or texture overlays.
11. Add Movie Logos and Icons:
- Include logos for production companies, distributors, and relevant icons. Position them strategically, usually at the bottom of the poster.
12. Arrange and Balance Elements:
- Ensure a balanced composition. Arrange elements in a way that guides the viewer’s eye and creates visual harmony.
- Group related elements and use layers effectively.
13. Review and Refine:
- Step back and review your poster. Make any necessary refinements to achieve a polished and professional look.
14. Save and Export:
- Save your project in Photoshop format (
File > Save). - Export a high-resolution version for printing (
File > Export > Export As).
15. Print or Share:
- If printing, save your poster as a high-resolution image and send it to a professional printer.
- If sharing online, save a web-friendly version and post it on social media platforms or your website.
Adding a textured background can give your movie poster a unique and tactile feel. Experiment with different textures and layer blending modes to achieve the desired effect. Remember to maintain a balance between visuals and information to effectively communicate the essence of the movie.