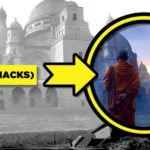How to Vectorize Images in Seconds
Vectorizing images in Photoshop involves converting raster images (made up of pixels) into vector images (made up of paths and shapes). Here’s a step-by-step guide on how to vectorize an image in Photoshop:
Method 1: Using the Pen Tool
- Open Your Image:
- Open the raster image you want to vectorize in Photoshop.
- Select the Pen Tool (P):
- Choose the Pen Tool from the toolbar.
- Create Paths:
- Start tracing the important shapes and outlines in the image by creating paths. Click to create anchor points and adjust the curves.
- Close Paths:
- For closed shapes, connect the last anchor point to the first one to create a closed path.
- Adjust Path Curves:
- Use the Direct Selection Tool (A) to adjust the curves and positions of the anchor points.
- Add Anchor Points (Optional):
- Use the Pen Tool to add more anchor points where needed for more accurate tracing.
- Fill Paths (Optional):
- After creating paths, you can fill them with color or use strokes. Choose colors from the swatches or use the Eyedropper Tool to pick colors from the original image.
- Convert to Shape Layer (Optional):
- Right-click on the path in the Paths panel and choose “Make Work Path.” Then, create a new shape layer from the path.
Method 2: Using Image Trace in Illustrator (Vectorizing in Illustrator)
- Open Your Image in Illustrator:
- If you have Adobe Illustrator, you can open your image directly in Illustrator.
- Select Image:
- Click on the image to select it.
- Choose Image Trace:
- Go to
Window > Image Traceto open the Image Trace panel.
- Go to
- Adjust Settings:
- In the Image Trace panel, adjust settings such as Threshold, Paths, and Colors to get the desired vector result.
- Expand Image Trace:
- Click on the “Expand” button in the control bar to convert the traced image into editable vector paths.
- Refine Paths (Optional):
- Use the Direct Selection Tool in Illustrator to refine the paths, adjust anchor points, and remove unnecessary details.
- Copy and Paste into Photoshop:
- Once satisfied with the vector image, copy it and paste it into your Photoshop document.
Tips:
- Start with High-Resolution Images:
- Vectorizing works best with high-resolution images to capture details accurately.
- Use Reference Layers:
- Place the original image on a lower layer and reduce its opacity. Use it as a reference while creating vector paths.
- Experiment with Settings:
- When using Image Trace in Illustrator, experiment with different settings to find the optimal balance between detail and simplicity.
- Combine Methods:
- Depending on the complexity of the image, you can use a combination of the Pen Tool and Image Trace to achieve the best results.
Vectorizing images allows you to scale them without losing quality, making them suitable for various applications such as logos, icons, or illustrations. Choose the method that best suits your image and workflow.