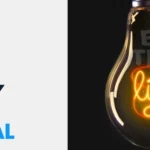How to Create a Social Media Poster in Photoshop
Creating a social media party poster in Photoshop involves combining design elements, text, and vibrant visuals to capture attention and convey the theme of the party. Here’s a step-by-step guide:
1: Set Up Your Document
- Open Photoshop:
- Launch Adobe Photoshop on your computer.
- Create a New Document:
- Go to
File > Newto create a new document for your party poster. Choose a size suitable for social media platforms, such as 1080×1350 pixels for Instagram.
- Go to
- Choose Color Mode:
- Set the color mode to RGB since the poster is for digital distribution.
2: Background and Colors
- Background Layer:
- Create a background layer for your poster. Use the Paint Bucket tool or Gradient tool to add a base color or a gradient.
- Color Scheme:
- Choose a vibrant and energetic color scheme that aligns with the party theme. Use contrasting colors for text and background.
3: Add Imagery and Graphics
- Import Graphics:
- Import party-related graphics, such as balloons, confetti, or DJ images. You can use stock photos or create your own illustrations.
- Position and Resize:
- Arrange and resize the graphics on the canvas. Experiment with different placements for an appealing composition.
4: Typography
- Add Party Details:
- Use the Text tool to add details about the party, including the event name, date, time, venue, and any special information.
- Choose Fonts:
- Select fonts that are fun, bold, and easy to read. Mix and match fonts for headlines and details.
- Text Effects:
- Experiment with text effects like shadows, strokes, or blending modes to make the text stand out.
5: Effects and Filters
- Layer Styles:
- Apply layer styles to elements for added effects. Consider using drop shadows, glows, or strokes to enhance the visuals.
- Filters:
- Experiment with filters such as blurs, gradients, or artistic filters to add a dynamic feel to the poster.
6: Adjustments and Color Grading
- Adjustment Layers:
- Use adjustment layers (e.g., Levels, Curves, Hue/Saturation) to fine-tune colors and contrast.
- Color Grading:
- Apply color grading to achieve a cohesive and visually appealing color scheme. Enhance the vibrancy of the colors.
7: Social Media Icons and Hashtags
- Include Social Media Icons:
- If the party has a social media presence, include relevant icons or QR codes. Prominently display official hashtags.
- Add Event Details:
- Mention details about ticket prices, special guests, or any themes related to the party.
8: Final Touches
- Review and Refine:
- Review the party poster and make any necessary refinements. Ensure that all details are accurate and well-placed.
- Save Your Work:
- Save your party poster as a Photoshop (.psd) file to retain layers for future editing. Additionally, export a final version in a suitable format (e.g., JPEG or PNG) for social media sharing.
Tips:
- Use High-Quality Images:
- Incorporate high-resolution images to ensure a professional look.
- Contrast and Readability:
- Ensure that the text contrasts well with the background for readability.
- Prominent Call to Action:
- If applicable, include a clear call to action, such as “RSVP Now” or “Get Your Tickets.”
- Maintain Consistency:
- Maintain a consistent theme and style throughout the poster for a polished look.
Feel free to customize the steps based on the specific theme and style of the social media party poster you’re creating. Experiment with different elements, and have fun designing a visually appealing and engaging poster for your event.