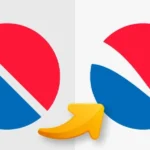How to Create Fluid Color Abstract Background in Adobe Illustrator
Creating a fluid color abstract background in Adobe Illustrator can be a fun and creative process. Here’s a fast and simple step-by-step guide:
1: Create a New Document
- Open Adobe Illustrator and create a new document.
2: Choose a Color Palette
- Select a color palette that you want to use for your abstract background. This can be monochromatic, complementary, or an analogous color scheme.
3: Draw Random Shapes
- Use the Pen Tool (P) to draw random and fluid shapes on your artboard. These shapes will serve as the basis for your abstract background.
4: Apply Gradients
- Fill the shapes with gradients. You can create a gradient by selecting the Gradient tool (G) and dragging it across the shape. Experiment with different gradient types, such as linear or radial, and adjust the gradient stops to create smooth transitions between colors.
5: Add Transparency
- To enhance the fluidity of the background, apply transparency to some of the shapes. Select a shape, go to the Transparency panel, and reduce the opacity. This will create a sense of depth and layering.
6: Blend Tool
- Use the Blend Tool (W) to create smooth transitions between shapes. Select two shapes, then choose Object > Blend > Make. Adjust the blending options in the Blend Options dialog (Object > Blend > Blend Options) for more control.
7: Duplicate and Reflect
- Duplicate some of the shapes, and reflect them horizontally or vertically to add symmetry to your design. This can create a more balanced and cohesive look.
8: Add Texture (Optional)
- If you want to add texture to your abstract background, you can place a texture image on top of your shapes. Adjust the transparency or blending mode to integrate the texture seamlessly.
9: Group and Rearrange
- Group related shapes together using the Selection Tool (V). Experiment with different arrangements and compositions until you achieve a visually pleasing result.
10: Experiment and Adjust
- Continue experimenting with shapes, colors, and gradients. Adjust the position, size, and rotation of the shapes to create dynamic and fluid patterns.
11: Save and Export
- Once you’re satisfied with your abstract background, save your Illustrator file and export it in the desired format (e.g., JPEG, PNG).
Tips:
- Use the Shape Builder Tool:
- Experiment with the Shape Builder tool (Shift + M) to merge and combine shapes easily.
- Play with Blending Modes:
- Try different blending modes for shapes to create interesting color interactions.
- Experiment with Opacity Masks:
- Use opacity masks to create smooth transitions and subtle effects.
- Incorporate Typography:
- If your abstract background is intended for a design project, consider incorporating typography or other design elements.
This fast and simple process allows for a lot of experimentation and creativity. Feel free to explore different shapes, colors, and techniques to achieve the fluid and abstract look you desire.