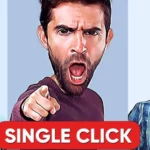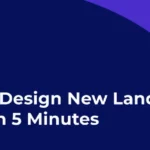How to Cut Out Glass & Transparent Objects in Photoshop!
Cutting out transparent objects in Photoshop can be a bit challenging, especially when dealing with intricate details like hair or fur. Here’s a general guide on the best approach to cut out transparent objects:
1: Using the Magic Wand Tool and Refine Edge (for Simple Objects):
- Select the Magic Wand Tool:
- Choose the Magic Wand tool from the toolbar.
- Adjust Tolerance:
- Set the tolerance in the options bar at the top. A lower tolerance is useful for selecting specific colors.
- Select the Background:
- Click on the background of the image. If the object is on a solid color background, this tool can work effectively.
- Refine Edge:
- After making the initial selection, go to
Select > Refine EdgeorSelect > Select and Mask(depending on your Photoshop version).
- After making the initial selection, go to
- Use Refine Edge Tools:
- Use tools like the Refine Edge Brush and Refine Radius tool to refine the edges of the selection, especially for transparent or semi-transparent areas.
- Output to New Layer with Layer Mask:
- Once satisfied, output the selection to a new layer with a layer mask.
2: Using Pen Tool (for Precise Selections):
- Select the Pen Tool:
- Choose the Pen tool from the toolbar.
- Create Paths Around the Object:
- Create a path around the object by clicking to set anchor points. For curves, click and drag to create Bezier curves.
- Convert Path to Selection:
- Right-click on the path and choose “Make Selection.” Adjust the feather radius if needed.
- Refine Edge (Optional):
- If necessary, go to
Select > Refine Edgeto further refine the selection.
- If necessary, go to
- Output to New Layer with Layer Mask:
- Output the selection to a new layer with a layer mask.
3: Using Channels (for Complex Objects with Transparency):
- Open Channels Panel:
- Go to
Window > Channelsto open the Channels panel.
- Go to
- Select the Channel with Most Contrast:
- Identify the channel with the most contrast between the object and the background.
- Duplicate and Enhance Contrast:
- Duplicate the selected channel and use adjustment tools (like Levels or Curves) to enhance the contrast.
- Create a Selection:
- Ctrl-click (Windows) or Command-click (Mac) on the duplicated channel to load a selection.
- Refine Edge and Output:
- Go to
Select > Refine Edgeand adjust as needed. Output the selection to a new layer with a layer mask.
- Go to
Tips for Cutting Out Transparent Objects:
- Refine Edge: Use the Refine Edge or Select and Mask feature to fine-tune selections, especially for hair or complex details.
- Layer Mask: Always use a layer mask for non-destructive editing. This allows you to refine the mask later if needed.
- Soft Brushes: When painting on layer masks, use a soft brush for smooth transitions, especially around transparent or semi-transparent areas.
- Experiment: Try different methods and combinations of tools to find the best approach for each specific image.
Remember that the best method depends on the complexity of the object and the image itself. For highly intricate details, a combination of methods or manual touch-ups may be necessary to achieve the desired result.