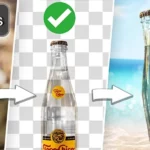How to Turn Photo to Cartoon Effect (Caricature Style) in Photoshop
Turning a photo into a caricature-style cartoon effect in Photoshop involves using a combination of filters, adjustments, and artistic techniques. Here’s a step-by-step guide:
1. Open Your Image:
- Launch Photoshop and open the photo you want to transform into a cartoon caricature.
2. Duplicate the Layer:
- Right-click on the background layer in the Layers panel and choose “Duplicate Layer.”
3. Apply Posterize Filter:
- With the duplicated layer selected, go to
Image > Adjustments > Posterize. - Adjust the levels to simplify the color range and exaggerate the cartoon effect. A lower number of levels will increase the caricature style.
4. Convert to Smart Object:
- Right-click on the duplicated layer and choose “Convert to Smart Object.”
- This step allows for non-destructive editing and the application of filters as Smart Filters.
5. Apply the Gaussian Blur:
- With the Smart Object layer selected, go to
Filter > Blur > Gaussian Blur. - Apply a subtle blur to smooth out details. Adjust the radius to your preference.
6. Apply the High Pass Filter:
- With the Smart Object layer selected, go to
Filter > Other > High Pass. - Adjust the radius to enhance edges and details. The goal is to make the edges more pronounced.
7. Create a New Layer for Outlines:
- Create a new layer above the Smart Object layer.
- Use the Brush tool with a hard brush and black color to draw exaggerated outlines around features. Focus on facial features, clothing, and other distinctive elements.
8. Adjust Opacity (Optional):
- Adjust the opacity of the outline layer to control the prominence of the outlines. Lowering the opacity can give a softer effect.
9. Add Adjustment Layers:
- Create adjustment layers (e.g., Levels, Curves, or Hue/Saturation) to enhance or modify the colors and contrast.
- Experiment with these adjustments to achieve the desired cartoon caricature look.
10. Fine-Tune Details:
- Zoom in and use the Brush tool, Eraser tool, and other tools as needed to fine-tune details and add emphasis to certain features.
11. Add Color Overlay (Optional):
- Create a new layer beneath the outline layer.
- Use the Brush tool to add flat colors to different areas of the image, mimicking a traditional cartoon style.
12. Final Adjustments:
- Make any final adjustments using adjustment layers and tools to refine the caricature effect.
13. Save Your Cartoon Caricature:
- Save your work in Photoshop format (
File > SaveorFile > Save As). - Export the image for sharing or printing (
File > Export > Export As).
Tips:
- Experiment with Filters: Try different combinations of filters and adjustments to achieve the caricature cartoon effect you like.
- Use a Graphics Tablet: If available, using a graphics tablet can make it easier to draw the outlines and fine details.
- Play with Colors: Experiment with vibrant and bold colors to enhance the cartoonish look.
Creating a cartoon caricature involves adding emphasis to facial features and other distinctive elements while simplifying the overall appearance. The key is to strike a balance between exaggeration and maintaining a recognizable likeness.