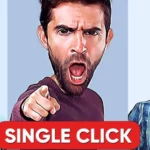How to Create Smudge Painting Effect in Photoshop
How to Create Smudge Painting Effect in Photoshop:
Creating a smudge painting effect in Photoshop involves using the Smudge tool to blend and smear colors, giving the image a painterly appearance. Here’s a step-by-step guide:
1. Open Your Image:
- Launch Photoshop and open the image you want to turn into a smudge painting.
2. Duplicate the Layer:
- Right-click on the background layer in the Layers panel and choose “Duplicate Layer.”
3. Convert to Smart Object:
- With the duplicated layer selected, right-click, and choose “Convert to Smart Object.” This step allows for non-destructive editing.
4. Apply a Gaussian Blur:
- With the Smart Object layer selected, go to
Filter > Blur > Gaussian Blur. - Apply a subtle blur to smooth out details. Adjust the radius until you achieve a balance between softness and clarity.
5. Create a New Layer for Smudging:
- Create a new layer above the blurred layer.
6. Select the Smudge Tool:
- Choose the Smudge tool from the toolbar. It looks like a pointing hand.
7. Adjust Smudge Tool Settings:
- In the options bar at the top, adjust the settings such as Strength, Mode, and Brush options.
- Experiment with different brush shapes and sizes to achieve the desired smudging effect.
8. Smudge the Image:
- With the new layer selected, start smudging the image by dragging the tool over areas you want to blend and soften.
- Use varying pressure and strokes to create different effects.
9. Fine-Tune Details:
- Zoom in and use a smaller brush for fine details, such as facial features or intricate areas.
10. Add Color (Optional):
- Create new layers if you want to add additional colors to the smudged areas. Use the Brush tool to paint over the image with various colors.
- Set the blending mode of the color layers to “Overlay” or “Color” for a more natural blend.
11. Adjust Opacity (Optional):
- Adjust the opacity of the smudge and color layers to control the intensity of the effect.
12. Add Texture (Optional):
- Create a new layer and fill it with a texture or pattern.
- Set the blending mode to “Overlay” or “Soft Light” to add texture to the painting.
13. Final Adjustments:
- Make any final adjustments using adjustment layers (Levels, Curves, Hue/Saturation) to enhance colors and contrast.
14. Save Your Smudge Painting:
- Save your work in Photoshop format (
File > SaveorFile > Save As). - Export the image for sharing or printing (
File > Export > Export As).
Tips:
- Experiment with Brushes: Try different brush shapes and sizes for unique smudging effects.
- Control Opacity: Adjust the opacity of the Smudge tool for more control over the blending.
- Combine Techniques: Combine smudging with painting and other effects for a more complex and artistic result.
Creating a smudge painting requires experimentation and artistic interpretation. Feel free to explore different brushes, settings, and additional elements to achieve a unique and personalized smudge painting effect.