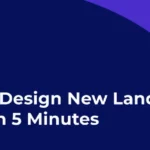How to Vectorize an Image (Photo to Vector) in Photoshop
Vectorizing an image, or converting a photo to a vector format, typically involves using Adobe Illustrator rather than Photoshop, as Illustrator is designed for vector-based graphics. However, if you’d like to create a vector-like effect in Photoshop, you can use the pen tool to manually trace and create paths. Here’s a simplified guide:
Steps to Create a Vector-like Effect in Photoshop:
- Open Your Image:
- Open the image you want to vectorize in Photoshop.
- Create a New Layer:
- Create a new layer on top of the background layer.
- Select the Pen Tool:
- Choose the Pen Tool (P) from the toolbar.
- Start Tracing:
- Begin tracing the main shapes and contours of the image using the Pen Tool. Click to create anchor points and drag to create curves.
- Adjust Anchor Points:
- Use the Direct Selection Tool (A) to adjust the position of anchor points and handles, refining the paths for accuracy.
- Add New Layers for Different Elements:
- For complex images, consider creating separate layers for different elements (e.g., one layer for the face, another for hair, etc.).
- Apply Stroke (Optional):
- You can apply a stroke to the paths to make them more visible. Select the path, go to
Window > Pathsto open the Paths panel, and choose “Stroke Path” from the panel menu.
- You can apply a stroke to the paths to make them more visible. Select the path, go to
- Use Shape Layers (Optional):
- Instead of paths, you can use the Pen Tool to create shape layers. This allows you to fill the shapes with color.
- Adjust Opacity (Optional):
- Reduce the opacity of the traced layers to see the original image underneath and ensure accuracy.
- Refine Details:
- Continue tracing and refining details until you’ve covered the entire image.
- Save as PSD or PNG:
- Save your work as a Photoshop document (PSD) to retain layers and editability. Alternatively, you can save it as a PNG file to preserve transparency.
Tips:
- Practice Patience:
- Vectorizing an image using the Pen Tool can be time-consuming, especially for detailed images. Take your time for accurate results.
- Use Reference Layers:
- Keep the original image visible as a reference layer to guide your tracing.
- Experiment with Layers:
- Experiment with creating separate layers for different elements to maintain organization.
- Explore Filters (Optional):
- After creating paths, you can experiment with Photoshop filters to achieve a vector-like appearance. Filters like “Gaussian Blur” or “Posterize” may be applied.
While this method in Photoshop doesn’t produce a true vector file, it simulates a vector-like effect using paths and shapes. For a true vector graphic, Illustrator or a specialized vectorization tool may be more appropriate.