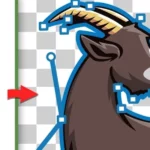How to Vectorize Images in Photoshop
How to Vectorize Images in Photoshop:
Blending in Photoshop involves seamlessly combining two or more images or elements to create a harmonious and cohesive composition. Here’s a general guide on how to blend images in Photoshop:
Basic Steps for Blending:
- Open Your Images:
- Open the images you want to blend in Photoshop. You can do this by selecting
File > Openand choosing the image files.
- Open the images you want to blend in Photoshop. You can do this by selecting
- Arrange Layers:
- Ensure that the images are on separate layers. If not, use the Move Tool (V) to drag and drop each image onto a new layer.
- Select the Top Layer:
- Click on the top layer in the Layers panel to make it active.
- Choose a Blending Mode:
- In the Layers panel, find the blending mode dropdown menu. It’s usually set to “Normal” by default. Experiment with different blending modes to see how they interact. Common blending modes include “Overlay,” “Multiply,” “Screen,” and “Soft Light.”
- Adjust Opacity:
- After selecting a blending mode, you can adjust the opacity of the top layer to control the intensity of the blend. Lowering the opacity can create a more subtle effect.
- Layer Masks (Optional):
- Add layer masks to control which parts of the top layer are visible and which are hidden. Use the Brush tool to paint on the layer mask with black to hide areas and white to reveal them.
Advanced Blending Techniques:
- Blend If:
- Double-click on a layer in the Layers panel to open the Layer Style dialog. Use the “Blend If” sliders to control the visibility based on underlying or overlapping layers.
- Gradient Masks:
- Use gradient masks to create gradual transitions between two images. Select the Gradient tool (G), choose a gradient from the options bar, and drag across the image.
- Color Correction:
- Ensure that the color and tone of the blended images match. Use adjustment layers such as Levels, Curves, and Hue/Saturation to make color corrections.
- Match Lighting and Shadows:
- Pay attention to the direction of light and shadows in both images. Use Dodge and Burn tools to adjust highlights and shadows for a more realistic blend.
- Clone Stamp and Healing Brush:
- Use the Clone Stamp tool and Healing Brush tool to fix inconsistencies in the images or to remove distracting elements.
- Smart Objects:
- Convert layers to Smart Objects to maintain the original quality and flexibility. Right-click on a layer and choose “Convert to Smart Object.”
- Layer Styles:
- Experiment with layer styles such as Drop Shadow, Inner Shadow, and Bevel and Emboss to add depth and dimension.
Tips:
- Experimentation is Key:
- Blend modes can produce different results depending on the images and the effect you’re going for. Experiment with different modes and opacity settings.
- Use Adjustment Layers:
- Adjustment layers allow you to make non-destructive color and tone adjustments. They can be clipped to specific layers to affect only those layers.
- Check for Consistency:
- Pay attention to details like color, sharpness, and resolution to ensure a consistent and natural-looking blend.
Remember that successful blending often requires practice and experimentation. Don’t be afraid to try different techniques and refine your approach based on the specific images you’re working with and the desired outcome.