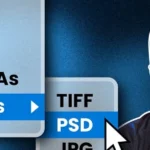Intro to Camera Raw – Photoshop for Beginners | Lesson 11
Adobe Camera Raw (ACR) is a powerful plugin in Photoshop that allows you to process and enhance raw images from digital cameras. It provides a wide range of tools for adjusting exposure, color balance, sharpness, and other aspects of your images before they are fully processed and converted into standard image formats. Here’s a brief introduction to using Camera Raw in Photoshop:
Opening an Image in Camera Raw:
- Open a Raw Image:
- Camera Raw is primarily designed for processing raw files, so open a raw image by going to
File > Openand selecting a raw file format like CR2 (Canon), NEF (Nikon), or others.
- Camera Raw is primarily designed for processing raw files, so open a raw image by going to
- Open as Smart Object:
- For non-destructive editing, you can open your raw file as a Smart Object by right-clicking on the layer and selecting “Convert to Smart Object.”
- Open JPEG/TIFF in Camera Raw (Optional):
- While Camera Raw is designed for raw files, you can also open JPEG or TIFF files. Right-click on the file and choose “Open in Camera Raw.”
Camera Raw Interface:
- Basic Panel:
- The Basic panel in Camera Raw includes essential adjustments such as Exposure, Contrast, Highlights, Shadows, Whites, Blacks, and more.
- Tone Curve Panel:
- Adjust the tone curve to fine-tune the contrast and tonality of your image.
- Detail Panel:
- Sharpening, noise reduction, and other detail adjustments can be made in this panel.
- HSL/Grayscale Panel:
- Fine-tune the Hue, Saturation, and Luminance of individual colors in your image.
- Split Toning Panel:
- Add color tints to the highlights and shadows separately.
- Lens Corrections Panel:
- Correct lens distortion, chromatic aberration, and vignetting in this panel.
- Transform Panel:
- Correct perspective and geometric distortions in your image.
- Graduated Filter and Radial Filter:
- Apply selective adjustments to specific areas of your image using gradient or radial filters.
- Camera Calibration Panel:
- Adjust the color profile and calibration of your image.
Making Adjustments:
- White Balance:
- Use the White Balance tool to correct color temperature and tint.
- Exposure and Contrast:
- Adjust the Exposure slider for overall brightness and contrast. Fine-tune with Contrast, Highlights, Shadows, Whites, and Blacks.
- Crop and Straighten:
- Use the Crop tool to crop your image, and the Straighten tool to correct any tilt.
- Spot Removal:
- Remove blemishes or unwanted objects using the Spot Removal tool.
- Graduated Filter and Radial Filter:
- Apply gradual or radial adjustments to specific areas.
- Noise Reduction and Sharpening:
- Fine-tune these settings in the Detail panel for optimal image quality.
- Lens Corrections:
- Enable lens profile corrections and manually adjust if needed.
Saving Changes:
- Done:
- Once you’re satisfied with your adjustments, click “Done” to apply the changes.
- Open Image:
- To open the image in Photoshop with the adjustments applied, click “Open Image.”
- Cancel:
- If you decide not to apply the changes, click “Cancel.”
Adobe Camera Raw is a powerful tool for enhancing raw images and is an integral part of many photographers’ workflows. The adjustments made in Camera Raw are non-destructive, providing flexibility in fine-tuning your images even after initial processing.