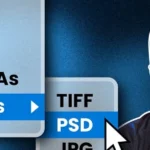Master Filters – Photoshop for Beginners
Using filters in Photoshop allows you to apply various effects and adjustments to your images. Filters can be applied to entire images or specific layers, providing creative and corrective options. Here’s a basic guide on how to use filters in Photoshop:
Applying Filters:
- Open Your Image:
- Launch Photoshop and open the image you want to edit.
- Duplicate the Layer (Optional):
- Before applying filters, it’s a good practice to duplicate your original layer. Right-click on the layer in the Layers panel and choose “Duplicate Layer.”
- Access the Filter Menu:
- Go to the “Filter” menu at the top of the screen.
- Choose a Filter:
- In the “Filter” menu, you’ll find various categories of filters, such as Blur, Sharpen, Distort, Artistic, etc. Select the category that contains the specific filter you want to apply.
- Select the Specific Filter:
- After choosing a category, you’ll see a list of filters. Select the specific filter you want to apply. Each filter has its own set of options.
- Adjust Filter Settings:
- Once you’ve selected a filter, a dialog box will appear with options to adjust settings. These settings vary depending on the selected filter. Experiment with sliders and parameters to achieve the desired effect.
- Preview the Filter:
- Many filter dialog boxes include a preview option. Check the “Preview” box to see how the filter will affect your image before applying it.
- Apply the Filter:
- After adjusting settings and previewing the filter, click the “OK” or “Apply” button to apply the filter to your image.
Smart Filters (Non-Destructive Editing):
- If you want to apply filters in a non-destructive way, consider using Smart Filters. Convert your layer to a Smart Object (
Filter > Convert for Smart Filters) before applying filters. This allows you to go back and edit the filter settings later.
Filter Gallery:
- The “Filter Gallery” is a convenient way to preview and apply multiple filters simultaneously. It’s accessible from the “Filter” menu, and it provides a visual representation of how filters interact with each other.
Blending Modes for Filters:
- After applying a filter, you can experiment with blending modes in the Layers panel to control how the filter interacts with the layers below.
Layer Masks with Filters:
- Use layer masks with filters to apply them selectively to specific areas of an image. Apply the filter to the entire layer, and then use a layer mask to reveal or hide parts of the effect.
Examples of Filters:
- Gaussian Blur:
- Use for general blurring effects.
- Sharpen:
- Enhance the sharpness of your image.
- Artistic Filters (e.g., Oil Paint):
- Apply painterly effects to your images.
- Distort Filters (e.g., Liquify):
- Distort and manipulate specific areas of your image.
- Filter Gallery:
- Combine multiple filters for creative effects.
Experimenting with filters and their settings is a great way to discover the creative possibilities Photoshop offers. As of my last knowledge update in January 2022, please check the latest version of Photoshop for any new filters or changes in the user interface.