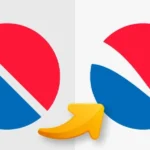How to Create a Glowing Effect in Photoshop
Creating a glowing effect in Photoshop involves adding luminosity and vibrancy to specific elements, making them appear as if they emit light. Here’s a step-by-step guide:
1: Open Your Image
- Open the image you want to work on in Photoshop.
2: Duplicate the Layer
- Duplicate the layer by right-clicking on the layer in the Layers panel and selecting “Duplicate Layer.” Alternatively, you can use the keyboard shortcut Ctrl+J (Windows) or Command+J (Mac).
3: Set Blend Mode to Screen
- With the duplicated layer selected, change the blend mode to “Screen” in the Layers panel. This blend mode enhances the bright areas of the image and makes darker areas transparent.
4: Apply Gaussian Blur
- Go to
Filter > Blur > Gaussian Blur. Adjust the Radius to control the amount of blur. This blurring helps create a softer and more diffused glow.
5: Adjust Opacity
- Fine-tune the intensity of the glow by adjusting the opacity of the duplicated layer. You can do this directly in the Layers panel.
6: Create a New Layer
- Create a new layer (Ctrl+Shift+N or Command+Shift+N) above the duplicated layer.
7: Use the Brush Tool
- Select the Brush Tool (B) and choose a soft, round brush. Set the foreground color to the color you want for the glow.
8: Paint the Glow
- Paint over the areas where you want the glow effect to be more pronounced. Focus on the edges of objects or areas where light would naturally hit.
9: Change Blend Mode (Optional)
- Experiment with different blend modes for the painted glow layer. “Overlay” or “Soft Light” are often used for a more subtle effect.
10: Add Adjustment Layers (Optional)
- If needed, add adjustment layers like “Color Balance” or “Hue/Saturation” to fine-tune the color of the glow and make it match the overall color scheme of the image.
11: Duplicate and Experiment
- Duplicate the glowing layers and experiment with different colors, opacities, and blending modes to enhance the variety and richness of the glow.
12: Refine and Mask (Optional)
- Use layer masks to refine the areas where the glow should be more or less intense. Paint on the layer mask with black to hide parts of the glow.
13: Final Adjustments
- Make any final adjustments to overall contrast, brightness, or color to ensure a cohesive and balanced look.
14: Save and Export
- Once you’re satisfied with the glowing effect, save your image or export it in the desired format.
Tips:
- Experiment with Colors:
- Try different colors for the glow to create interesting and dynamic effects.
- Use Outer Glow Layer Style:
- In addition to manual painting, you can use the “Outer Glow” layer style for specific layers to add a subtle glow automatically.
- Combine with Other Effects:
- Combine the glowing effect with other effects like lens flares or light leaks for a more complex and visually striking result.
Creating a glowing effect in Photoshop allows for creativity and artistic expression. Adjust the settings based on your preferences and the specific requirements of your design.