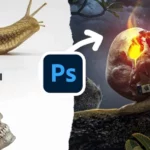Turn YOUR Image into a cool Photo Manipulation
To manipulate images in Photoshop, you can employ various tools and techniques to alter, enhance, or combine elements within the image. Below is a guide on how to manipulate images using Photoshop:
1. Open an Image:
- Launch Photoshop and open the image you want to manipulate by selecting “File > Open.”
2. Duplicate the Background Layer:
- Right-click on the background layer in the Layers panel and choose “Duplicate Layer” for non-destructive editing.
3. Cut, Copy, and Paste:
- Use selection tools (e.g., Marquee, Lasso) to cut, copy, and paste elements within the image or between images.
4. Transform and Resize:
- Select the layer you want to transform and press Ctrl+T (Windows) or Command+T (Mac) to enter Free Transform mode. Resize, rotate, or distort as needed.
5. Layer Masks:
- Use layer masks to selectively reveal or hide parts of a layer. Paint with black to hide and white to reveal.
6. Adjustment Layers:
- Apply Adjustment Layers to change color, brightness, or contrast non-destructively.
7. Blend Modes:
- Experiment with blend modes in the Layers panel to blend layers together creatively.
8. Filters and Effects:
- Apply filters (e.g., Blur, Sharpen, Distort) for various effects. Access them under the “Filter” menu.
9. Content-Aware Fill:
- Use the Content-Aware Fill feature (Edit > Content-Aware Fill) to remove or replace objects seamlessly.
10. Brush Tool:
- Use the Brush tool to paint, erase, or apply effects to specific areas of the image.
11. Clone Stamp Tool:
- Clone parts of the image using the Clone Stamp tool (S) to duplicate textures and patterns.
12. Pen Tool:
- Master the Pen tool (P) for precise selections and paths. This is useful for cutting out objects or creating shapes.
13. Adjust Perspective:
- Use the Perspective Crop tool or the Transform command to adjust the perspective of elements within the image.
14. Smart Objects:
- Convert layers to Smart Objects for non-destructive scaling and transformations.
15. Selective Color Changes:
- Select specific areas using selection tools and apply adjustments to change colors selectively.
16. Text and Typography:
- Add text layers and apply various text effects. Experiment with blending modes for text layers.
17. Layer Styles:
- Apply layer styles (e.g., Drop Shadow, Gradient Overlay) to add effects to layers.
18. Save Versions:
- Save different versions of your manipulated image using “File > Save As” or “File > Save a Copy.”
19. Undo and History:
- Use the History panel (Window > History) to navigate through your edits.
- Use Ctrl+Z (Windows) or Command+Z (Mac) for quick undo.
20. Final Review:
- Zoom in and review your manipulations. Ensure that the image looks coherent and well-executed.
Remember to practice and experiment with these tools to become more proficient in manipulating images in Photoshop. The more you explore and experiment, the better you’ll understand the capabilities of the software.